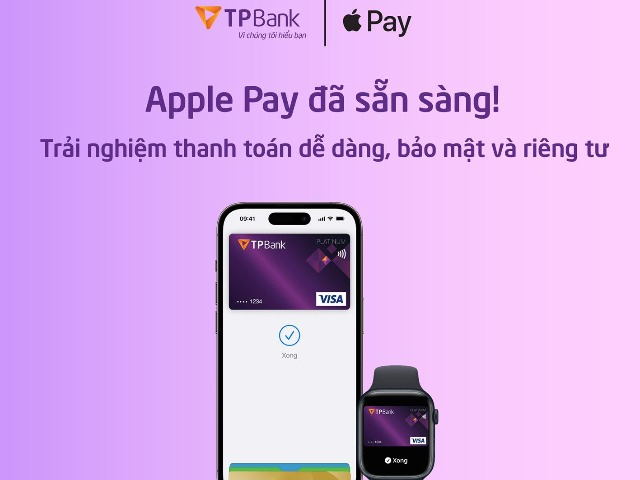Bước “khó nhất” bạn cần làm khi thêm thẻ TPBank vào Apple Pay là chuyển vùng điện thoại iPhone, mọi thao tác còn lại cực đơn giản.
Mới đây, Apple Pay đã bất ngờ khả dụng tại khu vực Việt Nam dù chưa ra mắt chính thức, cho phép thanh toán chỉ với một chiếc iPhone. Hiện tại, người dùng đã có thể thêm thẻ VISA TPBank vào Apple Wallet làm phương thức thanh toán chính của mình.
Nội dung
Hướng dẫn liên kết TPBank để thanh toán Apple Pay
Để tiến hành thanh toán bằng thẻ TPBank trên Apple Pay, bạn cần phải liên kết thẻ TPBank với Apple Wallet (Ví). GenZ Việt sẽ hướng dẫn cụ thể các bước sau:
Thêm thẻ thanh toán vào Apple Wallet
Hiện tại, Apple Wallet chưa hỗ trợ khu vực Việt Nam. Vì thế, bạn cần chuyển vùng điện thoại sang Hoa Kỳ để thêm thẻ.
- Bước 1: Chuyển vùng điện thoại sang Hoa Kỳ.
- Bước 2: Sau đó, vào Apple Wallet > Bấm dấu “+” ở góc trên bên phải > Nhập thông tin thẻ TPBank > Nhập mã xác nhận gửi về điện thoại > Hoàn tất.

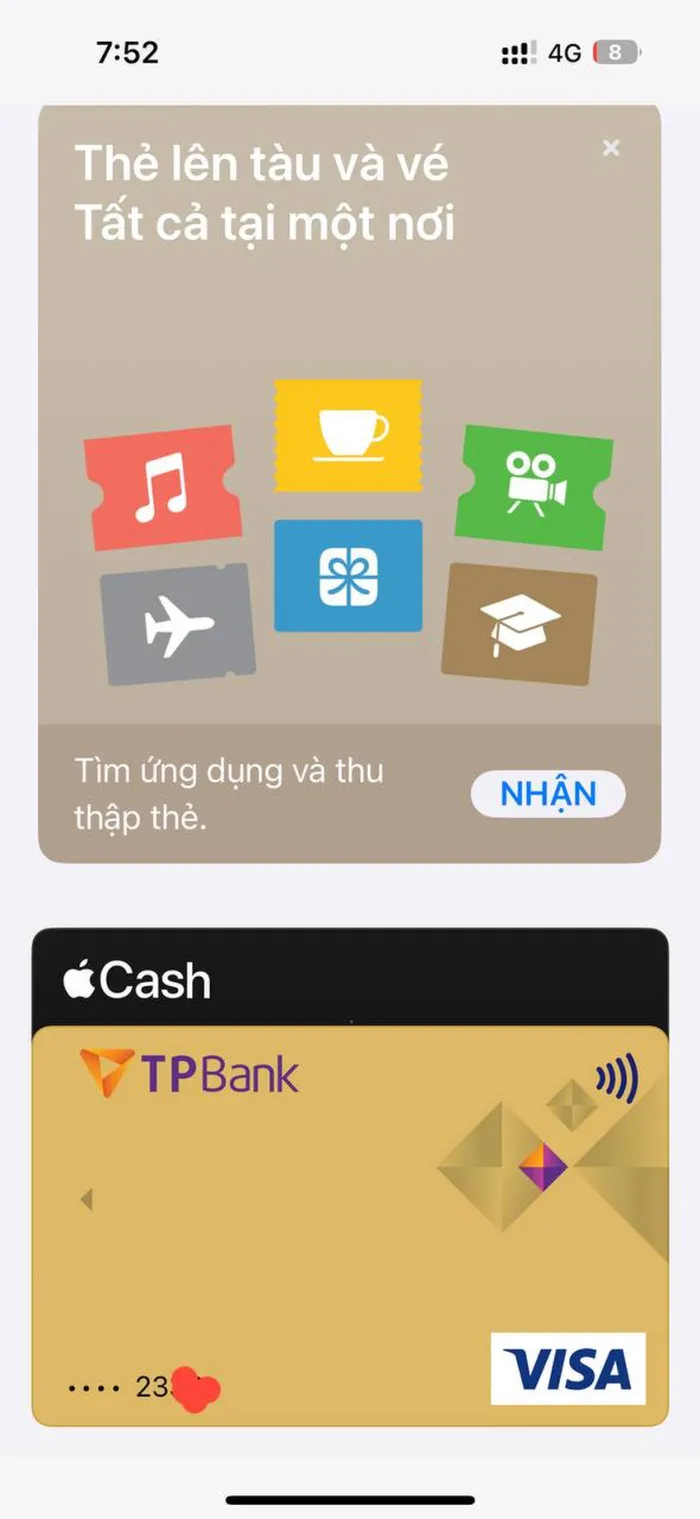
Hướng dẫn thanh toán bằng Apple Pay
Sau khi liên kết thành công, việc thanh toán giờ đây rất dễ dàng:
- Bước 1: Bấm nút nguồn 2 lần, iPhone sẽ yêu cầu xác nhận bằng Face ID, Touch ID hoặc Passcode.
- Bước 2: Sau khi xác nhận, đưa đầu iPhone vào máy Pos. Khi iPhone rung lên có nghĩa là bạn đã thanh toán thành công.

Rõ ràng, hình thức thanh toán này nhanh hơn gấp nhiều lần so với việc phải quét mã QR cùng nhiều thủ tục khác. Chỉ với một thao thác duy nhất bằng iPhone, bạn đã hoàn tất mọi việc trong 1 giây. Đây có thể là tương lai sắp tới cho các iFans hoặc người dùng iPhone nói chung, bởi nó đủ khả năng để thay thế hoàn toàn cho các phương thức giao dịch truyền thống khác.